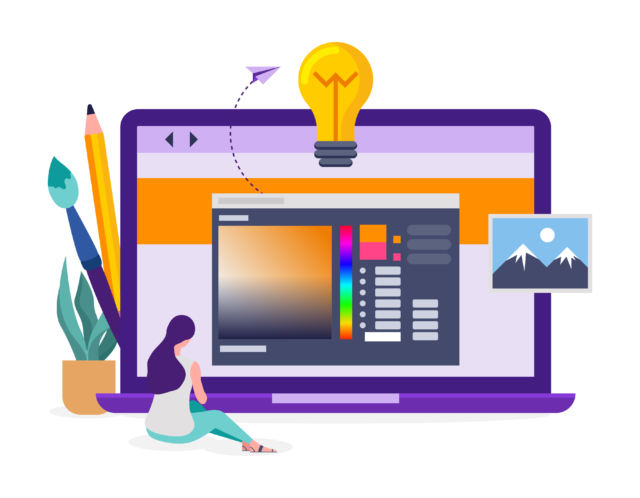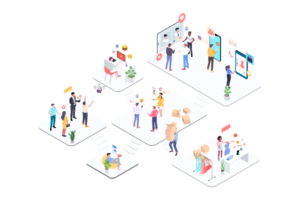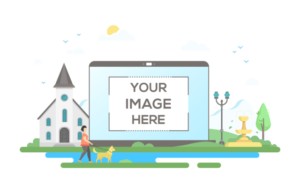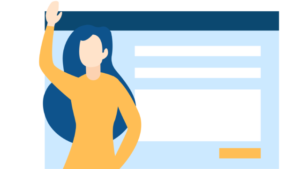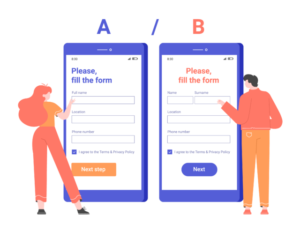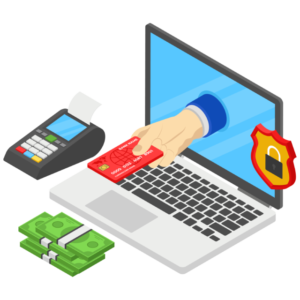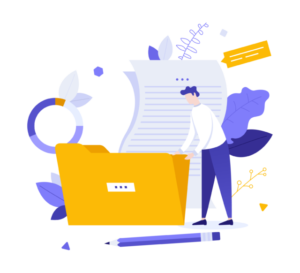現在はGutenbergというエディタが主流ですが、以前のエディタを使いたいという要望も多いです。
Classic Editorを使えば、旧エディターで記事を書くことができます。
WordPressのプラグイン「Classic Editor」の設定方法と使い方を解説します。
Classic Editorを使えば、旧式のエディターの戻すことができます。
WordPress初期のエディターはブロックエディターで、慣れないから使いにくいという声もあります。
「Classic Editor」は以前のエディターに戻すことができるプラグインになります。
Classic Editor は公式な WordPress プラグインであり、少なくとも2022年まで、または必要なくなるまでの間、完全にサポート・保守されます。
https://ja.wordpress.org/plugins/classic-editor/
実際にWordPressにインストールしてから設定までは以下の流れになります。
Classic Editor のインストール
WordPressの「プラグイン」⇒「新規追加」から、「 Classic Editor 」を検索してインストールして有効化してください。
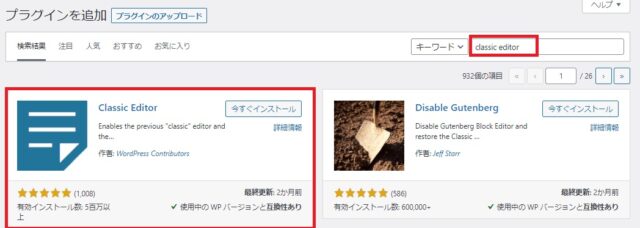
「Classic Editor」は有効化すると、以前のエディターに戻ります。
Classic Editorの設定
「Classic Editor」をインストールして有効化すると、以前のエディターに戻ります。
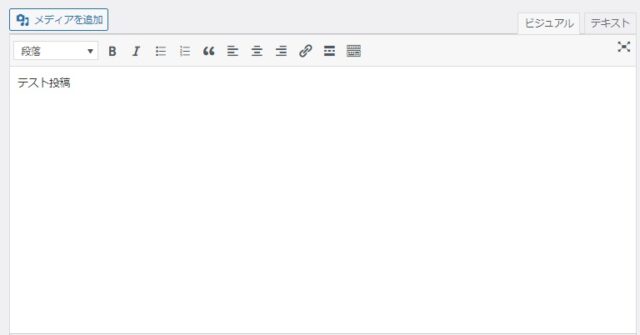
もしブロックエディターを使いたい時などがあれば、切替もできるので覚えておきましょう。
「Classic Editor」の設定は、「設定」⇒「投稿設定」でブロックエディターに切り替えることも可能です。
有効化すると「すべてのユーザーのデフォルトエディター」が「旧エディター」になります。
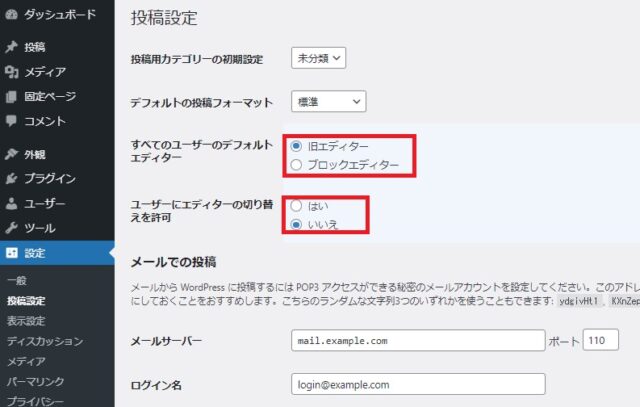
「ユーザーにエディターの切り替えを許可」を「はい」にすると、ブロックエディターと旧エディターのどちかで編集するか選択できるようになります。※新規投稿はデフォルト設定が優先されます。
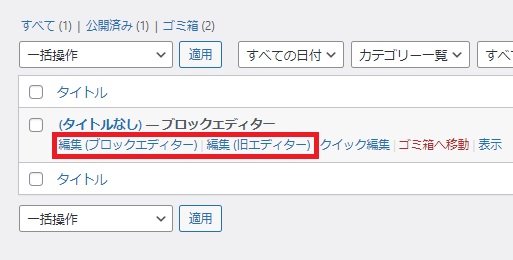
Classic Editorは旧エディターを使いたい人向けのプラグインになります。
「Classic Editor」の装飾機能をパワーアップあせる「Advanced Editor Tools」を一緒にインストールするのもおすすめです。
参考: Advanced Editor Toolsの設定方法
今はブロックエディターが初期設定となっているので、そちらに慣れておくこともおすすめします。
その他にもおすすめのWordPressプラグインがあるので、こちらの「WordPressのプラグインおすすめ」も参考にしてください。