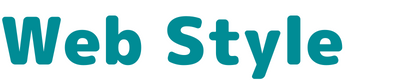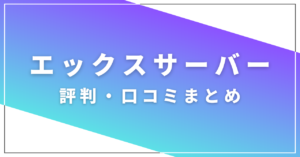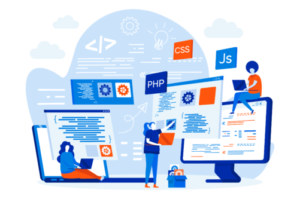お名前.com(お名前ドットコム)はドメイン取得で有名なサービスで、レンタルサーバーのサービスも提供しています。
サービスの品質も年々向上していて、レンタルサーバー契約時の特典なども充実しています。
WordPress(ワードプレス)も当然インストール可能なので、ブログやホームページをワードプレスで運用したい人にもおすすめです。
今回はお名前.comのレンタルサーバーで、WordPressをインストールする手順について説明します。
お名前ドットコムの申込
WordPress(ワードプレス)を使うためにお名前.comの公式サイトにアクセスをして、「お申込み」をクリックしてください。
STEP.1 お支払方法の選択
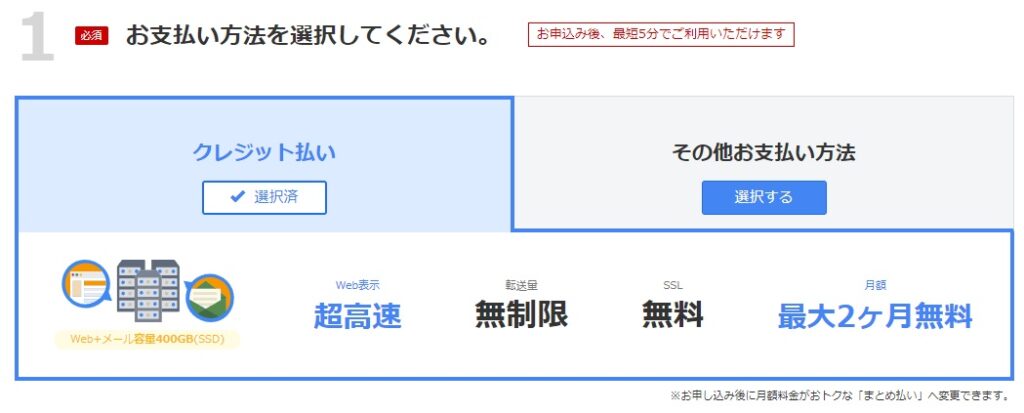
お支払い方法を選択します。
クレジット払いを選択すると、最大2か月無料の特典があります。
STEP.2 支払期間の選択
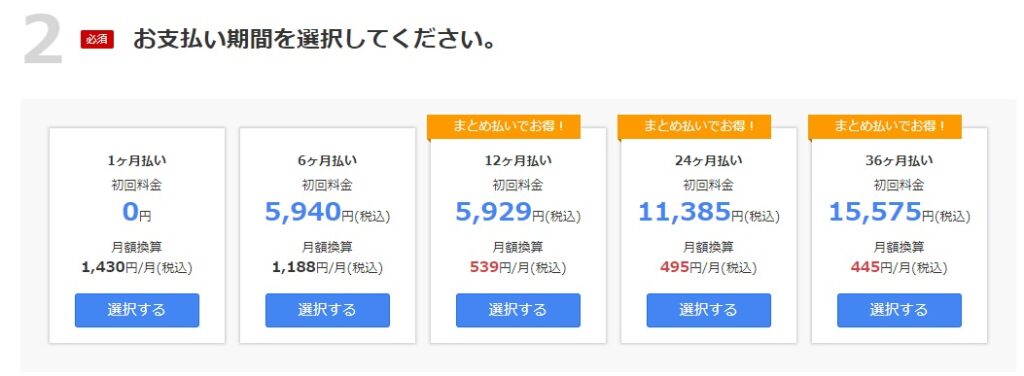
支払期間を選択します。
契約期間が長くなるとコストを抑えることができます。
STEP.3 ドメイン申し込みの選択
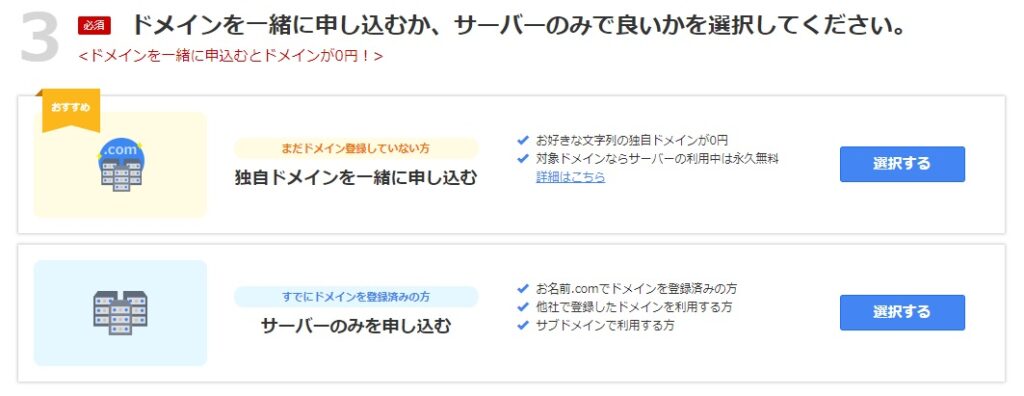
クレジットカード支払いを選択した場合、ドメインを同時に申し込むかの選択があります。
独自ドメインの取得を考えているのであれば、対象ドメインが永久無料なので申込をすることをおすすめします。
STEP.4 選択内容の確認

選択内容の確認をして、「初めてご利用の方」を選択してメールアドレスとパスワードを入力します。
STEP.5 独自ドメインの検索
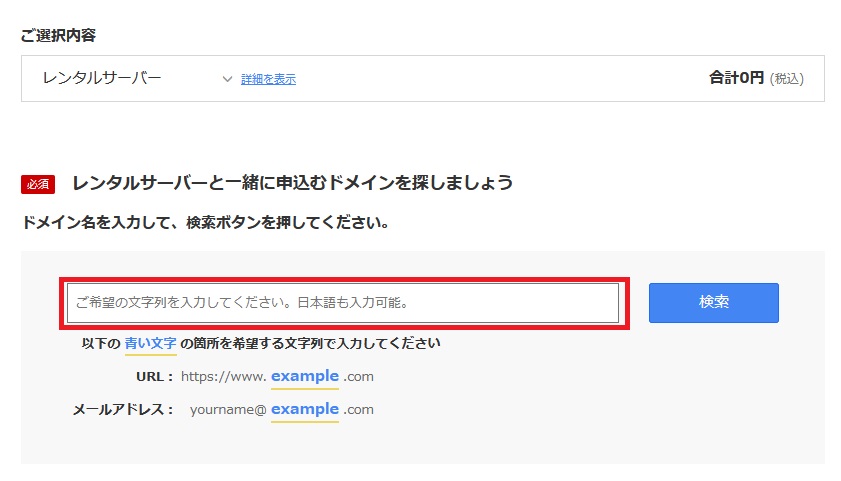
赤枠に取得したい独自ドメインを入力して検索します。
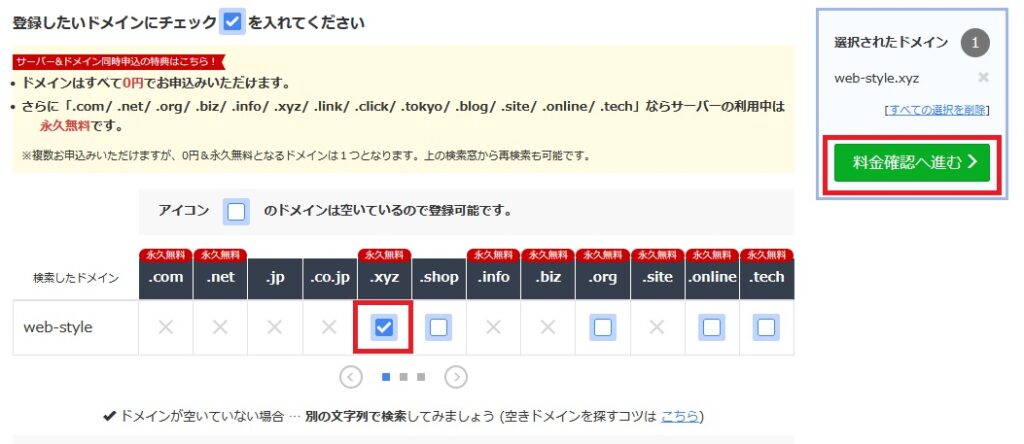
取得可能なドメインをチェックして、右の「料金確認へ進む」をクリックします。
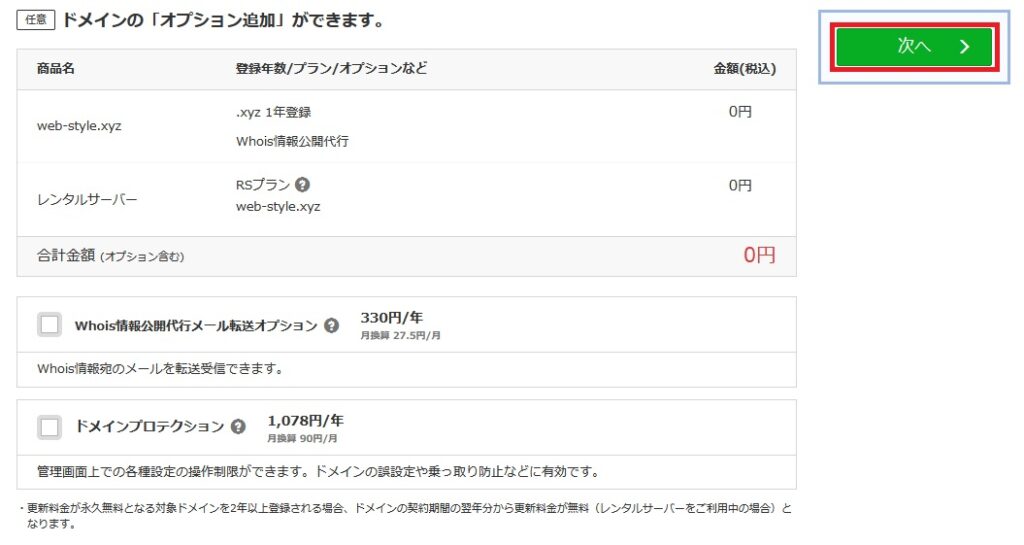
内容を確認して「次へ」をクリックします。
STEP.6 必要事項の入力
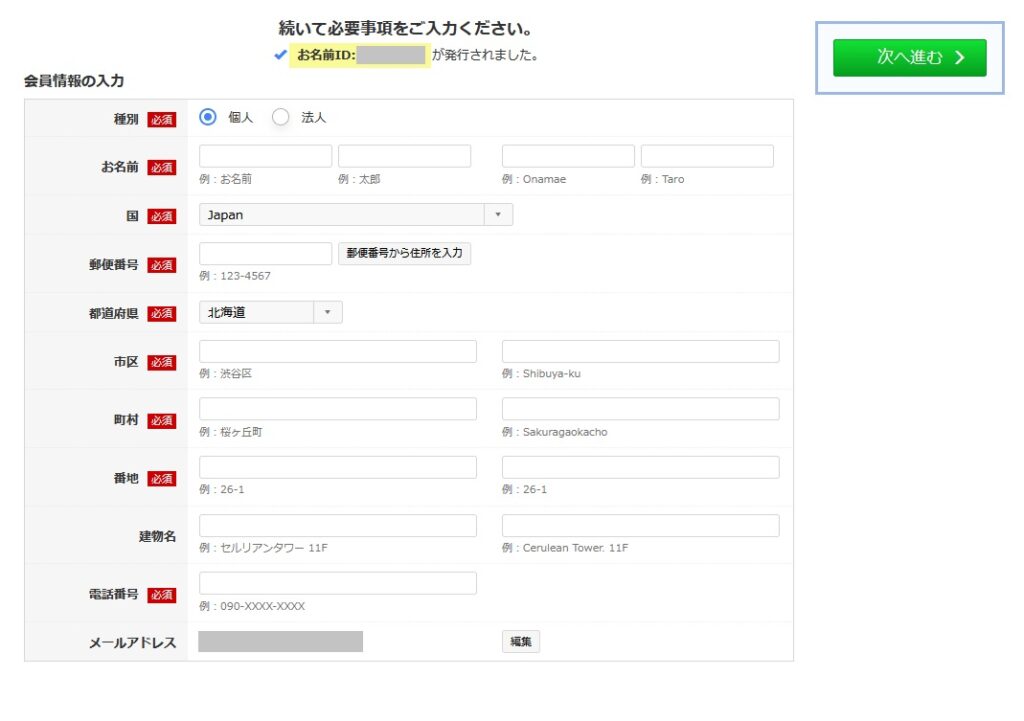
会員情報を入力して「次へ進む」をクリックします。
STEP.7 クレジットカード情報の入力
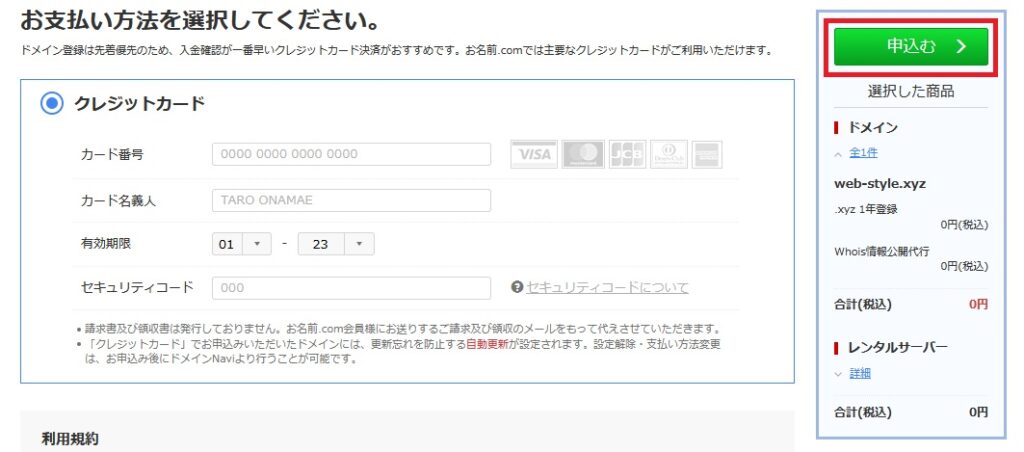
クレジットカード情報を入力して申込を完了します。
お名前ドットコムのワードプレスインストール手順
申し込みが完了したら、お名前ドットコムのサーバー管理画面からWordPressをインストールできるようになります。
WordPressのインストール
お名前.com Naviにログインします。
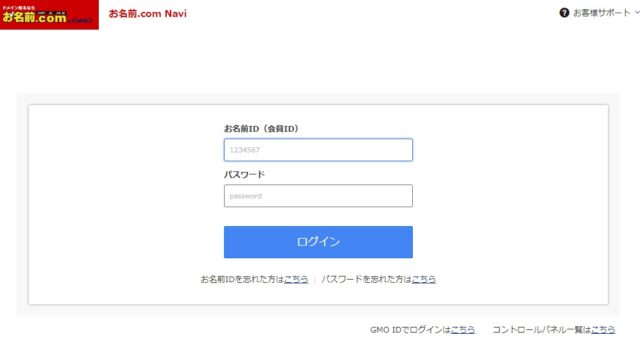
レンタルサーバーを選択して、コントロールパネルにログインします。
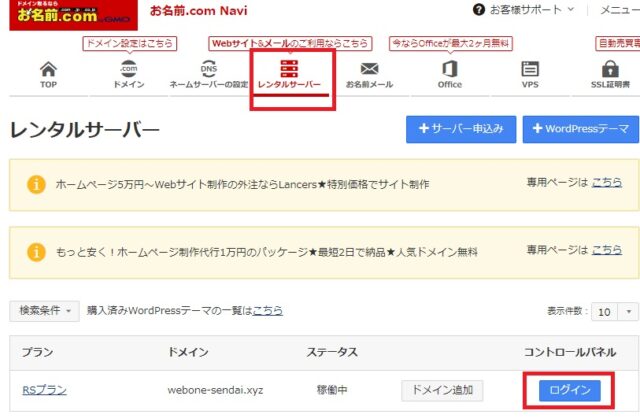
初期パスワードの変更が表示されるので、パスワードの変更を行ってください。
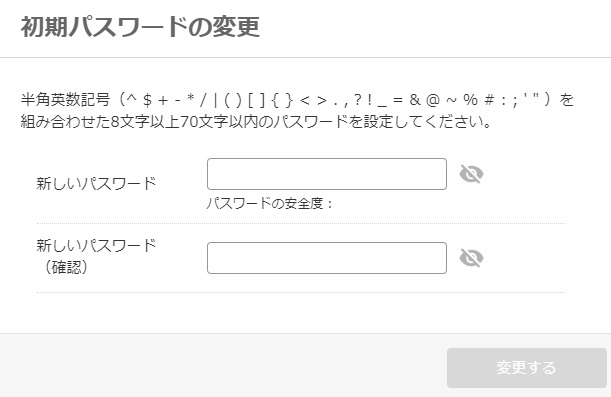
変更後、サーバの説明があります。
WordPressのインストール画面になるので「作成する」をクリックしてください。
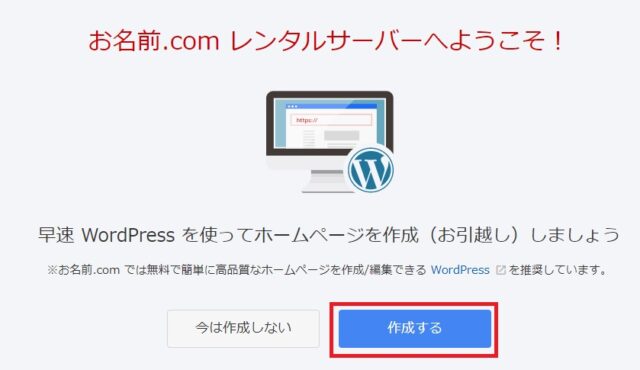
「新規作成」を選択します。
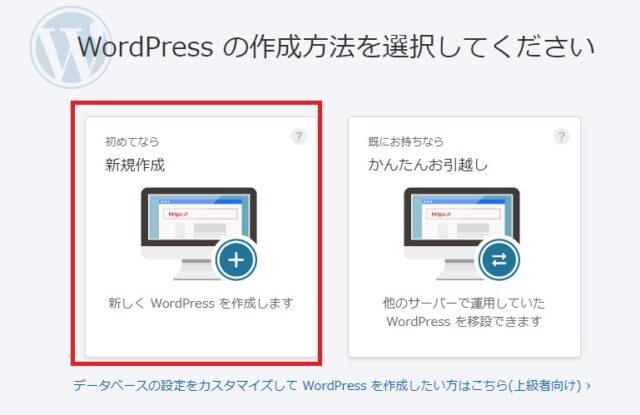
「情報を入力する」をクリックしてください。
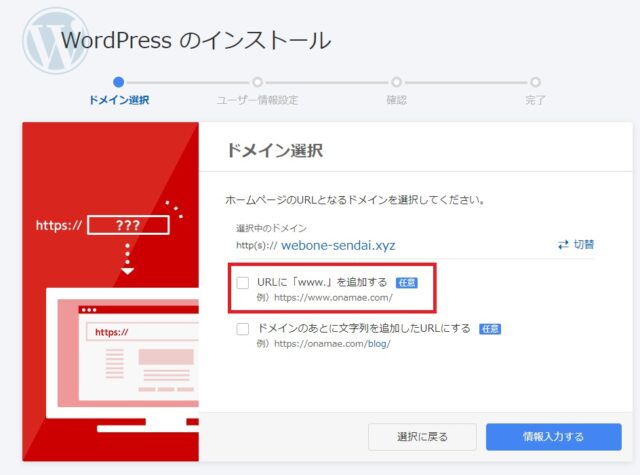
ホームページのタイトルとメールアドレス、パスワードを入力します。タイトルなどは後から変更も可能です。
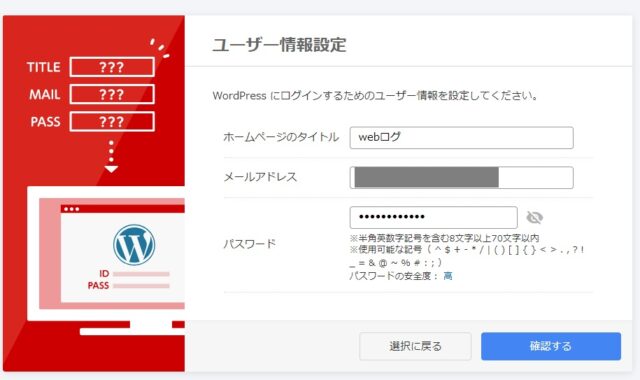
内容を確認して「作成する」をクリックしてください。
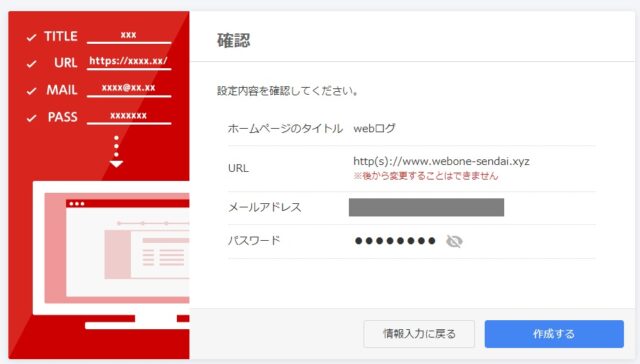

以上で完了です。
設定完了後に、設定したログイン情報でWordPressにログインすることができます。
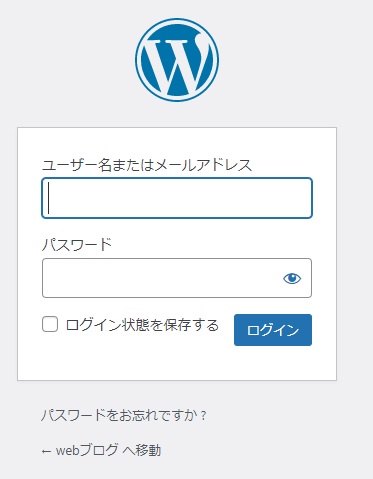
STEP.4 SSLの設定
お名前.com Naviにログインして、コントロールパネルの「ログイン」をクリックします。
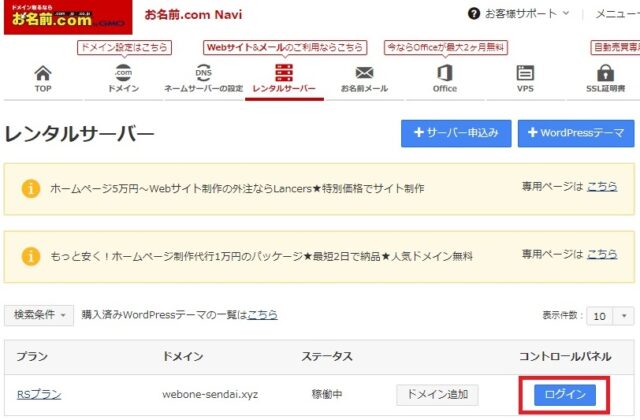
メニューの「セキュリティ」⇒「SSL証明書」をクリックします。

「申し込む」をクリックします。
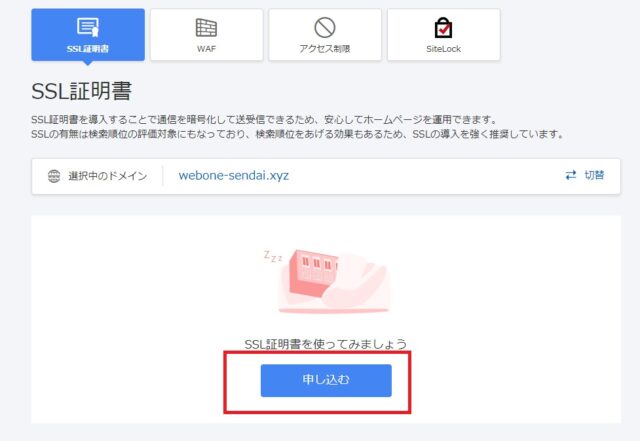
無料SSLを選択して「確認する」をクリックします。
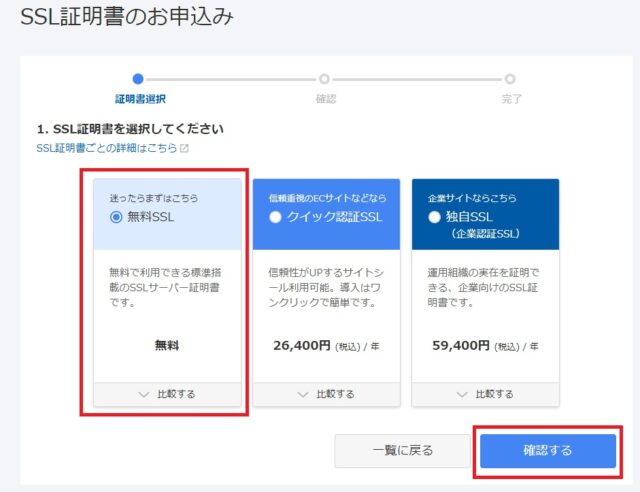
「完了する」をクリックします。
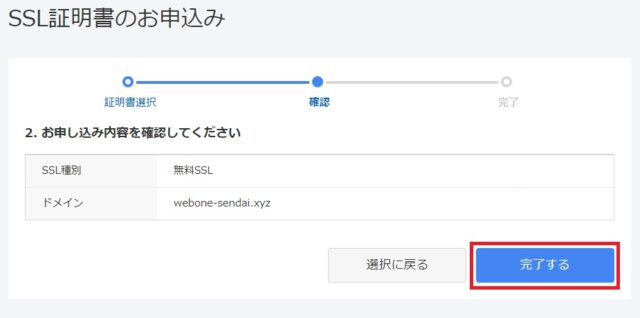

一覧画面で無料SSLが「設定中」⇒「有効」になればOKです。
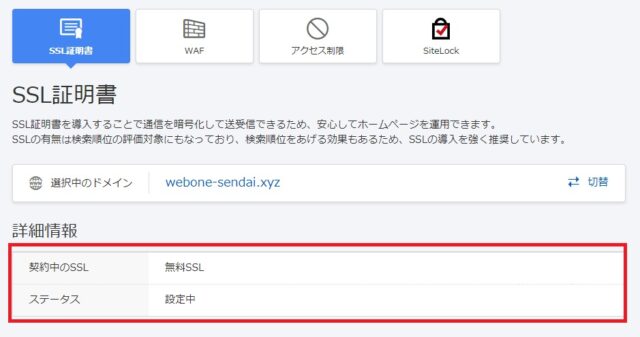

URLにアクセスして、鍵マーク(ブラウザはchrome)になれてSSL化されています。

お名前.comのWordPressインストールはこれで完了です。
WordPressを利用するなら、候補の一つとして検討してみてください。